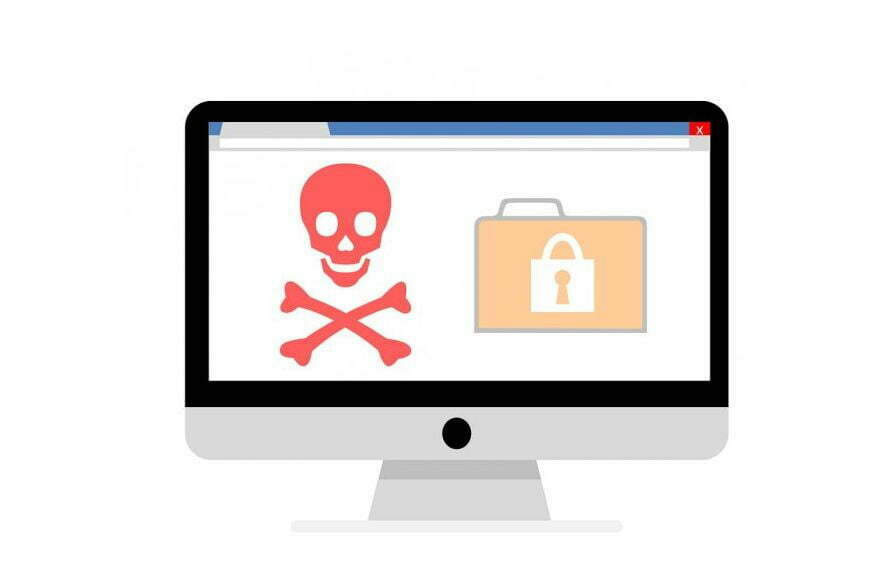Apa itu ‘Windows Cannot Access The Specified Device Path Or File’, Ini jika Anda mengunduh atau menginstal perangkat lunak baru, Anda mungkin ingin segera menggunakannya. Biasanya Anda dapat membuka dan menjalankan program atau aplikasi tanpa masalah, selama PC Anda kompatibel dengannya.
Namun terkadang, Anda mungkin menemukan bahwa komputer tidak dapat membuka file meskipun telah membukanya tanpa masalah sebelumnya. Tentu hal ini akan merepotkan jika terjadi pada Anda. Kesalahan ‘Windows Cannot Access The Specified Device Path Or File’ menyertai masalah.
Jadi, jika Anda mengalami masalah ini, Anda akan senang mengetahui bahwa kami memiliki beberapa perbaikan yang dapat Anda coba.
Apa Penyebab Kesalahan?
Ada beberapa penyebab yang bisa menjadi alasan untuk pesan kesalahan ‘Windows Cannot Access The Specified Device Path Or File‘.
Paling sering itu karena Anda tidak memiliki izin yang benar untuk mengakses file itu sendiri, drive tempat file itu berada, atau folder di dalamnya.
Mencoba membuka file melalui pintasan ke jaringan atau perangkat lain dapat memakan waktu lebih lama dari yang diperkirakan, yang merupakan penyebab kesalahan lainnya.
Mungkin perangkat, folder, atau file telah dipindahkan atau dihapus, atau mungkin pintasannya rusak atau file itu sendiri.
Antivirus Anda mungkin menganggapnya sebagai ancaman atau Windows mungkin memblokir file karena alasan lain.
8 Cara Untuk Memperbaiki ‘Windows Cannot Access The Specified Device Path Or File’
Karena ada berbagai penyebab, ada solusi berbeda untuk dicoba.
1: Nonaktifkan Program Antivirus
Meskipun antivirus Anda seharusnya memindai malware dan virus dan menghapus atau memblokirnya, terkadang kesalahan positif terjadi.
Inilah cara memeriksa apakah ini masalahnya dengan file masalah Anda:
- Klik kanan pada toolbar dan pilih “Task Manager”.
- Temukan aplikasi antivirus Anda dalam daftar di tab startup.
- Klik “Disable” untuk menonaktifkan antivirus.
- Coba buka kembali file atau folder masalah untuk melihat apakah itu berfungsi sekarang.
2: Pastikan Anda Memiliki Izin Yang Diperlukan
Jika izin telah diubah oleh pembaruan yang dilakukan pada file atau dari pembaruan yang dilakukan PC Anda secara otomatis, ini dapat menghasilkan kesalahan.
Ini cara mengatasinya:
- Klik kanan pada file di mana ia berada di PC.
- Klik “Properties” dan pergi ke tab “Security”.
- Temukan nama Anda di bawah bagian Nama Pengguna atau Grup dan klik di atasnya.
Sekarang ubah izin. - Pastikan juga ada kontrol penuh yang diaktifkan oleh opsi ‘System’ di bawah Nama Pengguna atau Grup.
- Tekan “Apply” lalu “Exit” dan coba lagi membuka file yang bermasalah.
3: Buka Blokir File
Bisa jadi Windows telah memblokir file, dalam hal ini coba yang berikut ini:
- Klik kanan file di mana pun berada di PC lalu pilih “Properties”.
- Arahkan ke tab “General” lalu cari “Security”.
- Jika ada, ia akan mengatakan bahwa file tersebut berasal dari PC lain dan mungkin diblokir.
- Centang kotak untuk melepas blok lalu klik “Apply” dan keluar.
4: Periksa Apakah Lokasi Tersedia
Lokasi dapat menjadi tidak tersedia jika Anda mencoba membuka file, jalur, atau perangkat melalui pintasan yang terhubung ke jaringan atau drive eksternal.
Inilah cara melihat apakah itu masalahnya:
- Klik kanan shortcut ke file dan klik Properties.
- Klik tab shortcut di bagian atas.
- Periksa apakah ada jalur yang terdaftar di garis Target.
- Jika demikian, salin dan tempel ke file explorer Anda.
- Jika tidak, maka jalur lokasi tidak tersedia sehingga Anda perlu menginstal ulang file atau program tersebut.
5: Buat Ulang Pintasan File Atau Folder
Coba hapus pintasan jika rusak lalu buat yang baru.
Ini akan berfungsi untuk Windows 7 atau Windows 10:
- Klik kanan ruang kosong di desktop.
- Pilih New Shortcut dari menu.
- Ketik jalur program yang ingin Anda buat pintasannya atau klik Browse lalu pilih file itu.
- Tekan Berikutnya lalu ketik apa pun yang Anda ingin beri nama Shortcut.
- Tekan Finish.
Jika Anda menggunakan Windows 8, Anda hanya perlu mencari program yang Anda inginkan pintasannya.
Selanjutnya, klik kanan padanya dan pilih ‘Send to Desktop’ untuk membuat pintasan.
6: Pulihkan Folder Atau File Jika Dihapus Atau Terhapus
Windows tidak akan dapat menemukan file yang disembunyikan atau dihapus. Dalam hal ini Anda hanya perlu menginstal ulang program.
Anda dapat menggunakan perangkat lunak pemulihan data pihak ketiga untuk memindai file di PC dan memungkinkan Anda untuk memulihkannya jika ditemukan.
7: Perbaiki File Sistem Yang Rusak
Anda mungkin kehilangan file sistem yang diperlukan untuk menjalankan program jika file, folder, atau device path tidak digunakan dalam beberapa saat.
Anda perlu menjalankan pemindaian SFC dan DISM untuk mengetahui apakah ini masalah Anda:
- Ketik ini ke dalam command prompt lalu tekan Enter: sfc /scannow
- Tunggu pemindaian selesai lalu jalankan perintah ini, tekan Enter satu persatu:
Dism /Online /Cleanup-Image /CheckHealth Dism /Online /Cleanup-Image /ScanHealth Dism /Online /Cleanup-Image /RestoreHealth
Mulai ulang PC.
8: Gunakan Group Policy Editor Untuk Memberikan Izin Admin
Solusi terakhir yang kami miliki adalah mengubah hak admin Group Policy Editor. Ini hanya berfungsi untuk Windows 10 Pro bukan Windows 10 Home.
- Klik kanan “Start” lalu pilih program “Run”.
- Ketik ini lalu tekan enter: gpedit.msc (jika tidak berhasil, cari “Group Policy Editor” di “Administratif Tools” di “Control Panel”).
- Klik “Computer Navigation”.
- Buka “Security Settings” lalu “Local Policies” dan kemudian “Security Options”.
- Temukan opsi ‘User account control: admin approval mode for built-in administrator’.
- Aktifkan lalu tekan “Save”.
- Mulai ulang PC.
Kesimpulan
Jika tidak ada metode ini yang berhasil, Anda dapat menggunakan Mode Administrator Tersembunyi Windows untuk masuk ke file, selama Anda boot ke Safe Mode terlebih dahulu.
Semoga salah satu solusi ini akan menyelesaikan kesalahan ‘Windows Cannot Access The Specified Device Path Or File’.